Node with Docker - continuous integration and delivery
Welcome.
This is a quick start guide for spinning up Docker containers that run NodeJS and Redis. We’ll look at a basic development workflow to manage the local development of an app, on Mac OS X, as well as continuous integration and delivery, step by step.
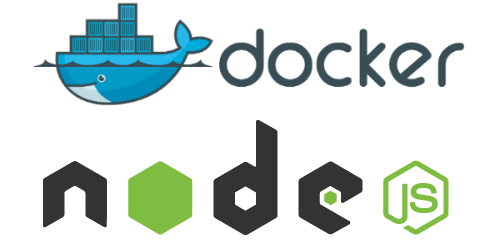
Updates:
- October 18th, 2015 - Upgraded to the latest versions of Docker (1.8.3), Docker Compose (1.4.2), and NodeJS (4.1.1). Added Docker Machine (0.4.1).
- May 13th, 2015 - Upgraded to the latest versions of Docker (1.6.1), boot2docker (1.6.1), and Docker Compose (1.2.0)
This tutorial is ported from Docker in Action - Fitter, Happier, More Productive.
We’ll be using the following tools, technologies, and services in this post:
- NodeJS v4.1.1
- Express v4.13.3
- Redis v2.2.5
- Docker v1.8.3
- Docker Compose v1.4.2
- Docker Machine v0.4.1
- Docker Hub
- CircleCI
- Digital Ocean
- Tutum
There’s slides too! Check them out here, if interested.
Contents
Docker?
Be sure you understand the Docker basics before diving into this tutorial. Check out the official “What is Docker?” guide for an excellent intro.
In short, with Docker, you can truly mimic your production environment on your local machine. No more having to debug environment specific bugs or worrying that your app will perform differently in production.
- Version control for infrastructure
- Easily distribute/recreate your entire development environment
- Build once, run anywhere – aka The Holy Grail!
Docker-specific terms
- A Dockerfile is a file that contains a set of instructions used to create an *image.
- An image is used to build and save snapshots (the state) of an environment.
- A container is an instantiated, live image that runs a collection of processes.
Be sure to check out the Docker documentation for more info on Dockerfiles, images, and containers.
Local Setup
Let’s get your local development environment set up!
Get Docker
Follow the download instructions from the guide Installing Docker on Mac OS X to install the Docker client along with-
- Docker Machine for creating Docker hosts both locally and in the cloud
- Docker Compose for orchestrating a multi-container application into a single app
Once installed, let’s run a quick sanity check to ensure Docker is installed correctly. Start by creating a Docker VM by running the “Docker Quickstart Terminal” application. If all went well, you should see something similar to in your terminal:
bash --login '/Applications/Docker/Docker Quickstart Terminal.app/Contents/Resources/Scripts/start.sh'
➜ ~ bash --login '/Applications/Docker/Docker Quickstart Terminal.app/Contents/Resources/Scripts/start.sh'
Creating Machine default...
Creating CA: /Users/michaelherman/.docker/machine/certs/ca.pem
Creating client certificate: /Users/michaelherman/.docker/machine/certs/cert.pem
Creating VirtualBox VM...
Creating SSH key...
Starting VirtualBox VM...
Starting VM...
To see how to connect Docker to this machine, run: docker-machine env default
Starting machine default...
Started machines may have new IP addresses. You may need to re-run the `docker-machine env` command.
Setting environment variables for machine default...
## .
## ## ## ==
## ## ## ## ## ===
/"""""""""""""""""\___/ ===
~~~ {~~ ~~~~ ~~~ ~~~~ ~~~ ~ / ===- ~~~
\______ o __/
\ \ __/
\____\_______/
docker is configured to use the default machine with IP 192.168.99.100
For help getting started, check out the docs at https://docs.docker.com
Now let’s create a new container:
$ docker run hello-world
You should see:
Unable to find image 'hello-world:latest' locally
latest: Pulling from library/hello-world
b901d36b6f2f: Pull complete
0a6ba66e537a: Pull complete
Digest: sha256:517f03be3f8169d84711c9ffb2b3235a4d27c1eb4ad147f6248c8040adb93113
Status: Downloaded newer image for hello-world:latest
Hello from Docker.
This message shows that your installation appears to be working correctly.
To generate this message, Docker took the following steps:
1. The Docker client contacted the Docker daemon.
2. The Docker daemon pulled the "hello-world" image from the Docker Hub.
3. The Docker daemon created a new container from that image which runs the
executable that produces the output you are currently reading.
4. The Docker daemon streamed that output to the Docker client, which sent it
to your terminal.
To try something more ambitious, you can run an Ubuntu container with:
$ docker run -it ubuntu bash
Share images, automate workflows, and more with a free Docker Hub account:
https://hub.docker.com
For more examples and ideas, visit:
https://docs.docker.com/userguide/
With that, let’s create our Node Project…
Get the Project
Grab the base code from the repo, and add it to your project directory:
└── app
├── Dockerfile
├── index.js
├── package.json
└── test
└── test.js
Docker Machine
Within your project directory, start Docker Machine:
$ docker-machine create -d virtualbox dev;
This command, create, setup a new “Machine” (called dev) for local Docker development. Now we just need to point Docker at this specific Machine:
eval "$(docker-machine env dev)"
You now should have two Machines running:
$ docker-machine ls
NAME ACTIVE DRIVER STATE URL SWARM
default virtualbox Running tcp://192.168.99.100:2376
dev * virtualbox Running tcp://192.168.99.102:2376
Make sure the
devis the active Machine.
Compose Up!
Docker Compose (Previously known as fig) is an orchestration framework that handles the building and running of multiple services, making it easy to link multiple services together running in different containers.
Make sure Compose is set up correctly:
$ docker-compose -v
docker-compose version: 1.4.2
Now we just need to define the services - web (NodeJS) and persistence (Redis) in a configuration file called docker-compose.yml:
web:
build: ./app
volumes:
- "./app:/src/app"
ports:
- "80:3000"
links:
- redis
redis:
image: redis:latest
ports:
- "6379:6379"
Here we add the services that make up our basic stack:
- web: First, we build the image based on the instructions in the app/Dockerfile - where we setup our Node environment, create a volume, install the required dependencies, and fire up the app running on port 3000. Then we forward that port in the container to port 80 on the host environment - e.g., the Docker VM.
- redis: Next, the Redis service is built from the image on Docker Hub. Port 6379 is exposed and forwarded.
Profit
Run docker-compose up to build new images for the NodeJS/Express app and Redis services and then run both processes in new containers. Grab a cup of coffee. Or go for a long walk. This will take a while the first time you run it. Subsequent builds run much quicker since Docker caches the results from the first build.
Open your browser and navigate to the IP address associated with the Docker VM (docker-machine ip dev). You should see the text, “You have viewed this page 1 times!” in your browser. Refresh. The page counter should increment.
Once done, kill the processes (Ctrl-C). Commit your changes locally, and then push to Github.
Next Steps
So, what did we accomplish?
We set up our local environment, detailing the basic process of building an image from a Dockerfile and then creating an instance of the image called a container. We then tied everything together with Docker Compose to build and connect different containers for both the NodeJS/Express app and Redis process.
Need the updated code? Grab it from the repo.
Next, let’s talk about Continuous Integration…
Continuous Integration
We’ll start with Docker Hub.
Docker Hub
Docker Hub “manages the lifecycle of distributed apps with cloud services for building and sharing containers and automating workflows”. It’s the Github for Docker images.
- Signup using your Github credentials.
- Set up a new automated build. And add your Github repo that you created and pushed to earlier. Just accept all the default options, expect for the “Dockerfile Location” - change that to “/app”.
Each time you push to Github, Docker Hub will generate a new build from scratch.
Docker Hub acts much like a continuous integration server since it ensures you do not cause a regression that completely breaks the build process when the code base is updated. That said, Docker Hub should be the last test before deployment to either staging or production so let’s use a true continuous integration server to fully test our code before it hits Docker Hub.
CircleCI
CircleCI is a CI platform that supports Docker.
Given a Dockerfile, CircleCI builds an image, starts a new container (or containers), and then runs tests inside that container.
- Sign up with your Github account.
- Create a new project using the Github repo you created.
Next we need to add a configuration file, called circle.yml, to the root folder of the project so that CircleCI can properly create the build.
machine:
services:
- docker
dependencies:
override:
- sudo pip install --upgrade docker-compose==1.3.3
test:
override:
- docker-compose run -d --no-deps web
- cd app; mocha
Here, we install Docker Compose, create a new image, and run the container along with our unit tests.
Notice how we’re using the command
docker-compose run -d --no-deps web, to run the web process, instead ofdocker-compose up. This is because CircleCI already has Redis running and available to us for our tests. So, we just need to run the web process.
Before we test this out, we need to change some settings on Docker Hub.
Docker Hub (redux)
Right now, each push to Github will create a new build. That’s not what we want. Instead, we want CircleCI to run tests against the master branch then after they pass (and only after they pass), a new build should trigger on Docker Hub.
Open your repository on Docker Hub, and make the following updates:
- Click Build Settings.
- Uncheck the Activate Auto-build box: “When activated, your image will build automatically when your source code repo is pushed.”. Save the changes.
- Then once again under Build Settings scroll down to Build Triggers.
- Active the Trigger Status.
- Copy the curl command that “Trigger all tags/branches for this automated build” – i.e.,
curl -H "Content-Type: application/json" --data '{"build": true}' -X POST https://registry.hub.docker.com/u/mjhea0/node-docker-workflow/trigger/e80163ce-9f98-40ba-8498-c84538917fbc/.
CircleCI (redux)
Back on CircleCI, let’s add that curl command as an environment variable:
- Within the Project Settings, select Environment variables.
- Add a new variable with the name “DEPLOY” and paste the curl command as the value.
Then add the following code to the bottom of the circle.yml file:
deployment:
hub:
branch: master
commands:
- $DEPLOY
This simply fires the $DEPLOY variable after our tests pass on the master branch.
Now, let’s test!
Profit!
Follow these steps…
- Create a new branch
- Make changes locally
- Push changes to Github
- Issue a pull request
- Manually merge into Master once the tests pass
- Once the second round passes, a new build is triggered on Docker Hub
What’s left? Deployment! Grab the updated code, if necessary.
Deployment
Let’s get our app running on Digital Ocean.
After you’ve signed up and set up an SSH key, create a new $5 Droplet, choose “Applications” and then select the Docker Application.
Once setup, SSH into the server as the ‘root’ user:
$ ssh root@<some_ip_address>
Now you just need to clone the repo, install Docker compose, and then you can run your app:
$ git clone https://github.com/mjhea0/node-docker-workflow.git
$ curl -L https://github.com/docker/compose/releases/download/1.4.2/docker-compose-`uname -s`-`uname -m` > /usr/local/bin/docker-compose
$ chmod +x /usr/local/bin/docker-compose
$ docker-compose up -d
Sanity check. Navigate to your Droplet’s IP address in the browser. You should see your app.
Nice!
But what about continuous delivery? Instead of having to SSH into the server and clone the new code, the process should be part of our workflow so that once a new build is generated on Docker Hub, the code is updated on Digital Ocean automatically.
Enter Tutum.
Continuous Delivery
Tutum manages the orchestration and deployment of Docker images and containers. Setup is simple. After you’ve signed up (with Github), you need to add a Node, which is just a Linux host. We’ll use Digital Ocean.
Start by linking your Digital Ocean account within the “Account Info” area.
Now you can add a new Node. The process is straightforward, but if you need help, please refer to the official documentation. Just add a name, select a region, and then you’re good to go.
With a Node setup, we can now add a Stack of services - web and Redis, in our case - that make up our tech stack. Next, create a new file called tutum.yml, and add the following code:
web:
image: mjhea0/node-docker-workflow
autorestart: always
ports:
- "80:3000"
links:
- "redis:redis"
redis:
image: redis
autorestart: always
ports:
- "6379:6379"
Here, we are pulling the images from Docker Hub and building them just like we did with Docker Compose. Notice the difference here, between this file and the docker-compose.yml file. Here, we are not creating images, we’re pulling them in from Docker Hub. It’s essentially the same thing since the most updated build is on Docker Hub.
Now just create a new Stack, adding a name and uploading the tutum.yml file, and click “Create and deploy” to pull in the new images on the Node and then build and run the containers.
Once done, you can view your live app!
Note: You lose the “magic” of Tutum when running things in a single host, as we’re currently doing. In a real world scenario you’d want to deploy multiple web containers, load balance across them and have them live on different hosts, sharing a single REDIS cache. We may look at this in a future post, focusing solely on delivery.
Before we call it quits, we need to sync Docker Hub with Tutum so that when a new build is created on Docker Hub, the services are rebuilt and redeployed on Tutum - automatically!
Tutum makes this simple.
Under the Services tab, click the web service, and, finally, click the Webhooks tab. To create a new hook, simply add a name and then click Add. Copy the URL, and then navigate back to Docker Hub. Once there, click the Webhook link and add a new hook, pasting in the URL.
Now after a build is created on Docker Hub, a POST request is sent to that URL, which, in turn, triggers a redeploy on Tutum. Boom!
Conclusion
As always comment below if you have questions. If you manage a different workflow for continuous integration and delivery, please post the details below. Grab the final code from the repo.
See you next time!