Dockerizing a React App
Docker is a containerization tool used to speed up the development and deployment processes. If you’re working with microservices, Docker makes it much easier to link together small, independent services. It also helps to eliminate environment-specific bugs since you can replicate your production environment locally.
This tutorial demonstrates how to Dockerize a React app using the Create React App generator. We’ll specifically focus on-
- Setting up a development environment with code hot-reloading
- Configuring a production-ready image using multistage builds
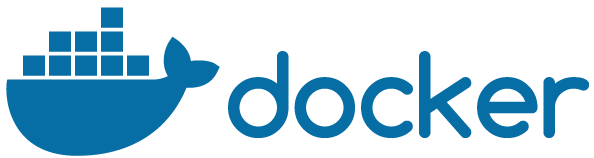
Updates:
- April 2020:
- Updated to the latest versions of Docker, Node, React, and Nginx.
- Removed the Docker Machine section.
- Updated the
docker runcommands to account for changes inreact-scriptsv3.4.1.
- May 2019:
- Updated to the latest versions of Docker, Node, React, and Nginx.
- Added explanations for various Docker commands and flags.
- Added a number of notes based on reader comments and feedback.
- Feb 2018:
- Updated to the latest versions of Node, React, and Nginx.
- Added an anonymous volume.
- Detailed how to configure Nginx to work properly with React Router.
- Added a production build section that uses multistage Docker builds.
We will be using:
- Docker v19.03.8.
- Create React App v3.4.1
- Node v13.12.0
Contents
Project Setup
Install Create React App globally:
$ npm install -g create-react-app@3.4.1
Generate a new app:
$ npm init react-app sample --use-npm
$ cd sample
Docker
Add a Dockerfile to the project root:
# pull official base image
FROM node:13.12.0-alpine
# set working directory
WORKDIR /app
# add `/app/node_modules/.bin` to $PATH
ENV PATH /app/node_modules/.bin:$PATH
# install app dependencies
COPY package.json ./
COPY package-lock.json ./
RUN npm install --silent
RUN npm install react-scripts@3.4.1 -g --silent
# add app
COPY . ./
# start app
CMD ["npm", "start"]
Silencing the NPM output, via
--silent, is a personal choice. It’s often frowned upon, though, since it can swallow errors. Keep this in mind so you don’t waste time debugging.
Add a .dockerignore:
node_modules
build
.dockerignore
Dockerfile
Dockerfile.prod
This will speed up the Docker build process as our local dependencies inside the “node_modules” directory will not be sent to the Docker daemon.
Build and tag the Docker image:
$ docker build -t sample:dev .
Then, spin up the container once the build is done:
$ docker run \
-it \
--rm \
-v ${PWD}:/app \
-v /app/node_modules \
-p 3001:3000 \
-e CHOKIDAR_USEPOLLING=true \
sample:dev
If you run into an
"ENOENT: no such file or directory, open '/app/package.json".error, you may need to add an additional volume:-v /app/package.json.
What’s happening here?
- The docker run command creates and runs a new container instance from the image we just created.
-
-itstarts the container in interactive mode. Why is this necessary? As of version 3.4.1,react-scriptsexits after start-up (unless CI mode is specified) which will cause the container to exit. Thus the need for interactive mode. --rmremoves the container and volumes after the container exits.-
-v ${PWD}:/appmounts the code into the container at “/app”.{PWD}may not work on Windows. See this Stack Overflow question for more info. - Since we want to use the container version of the “node_modules” folder, we configured another volume:
-v /app/node_modules. You should now be able to remove the local “node_modules” flavor. -
-p 3001:3000exposes port 3000 to other Docker containers on the same network (for inter-container communication) and port 3001 to the host.For more, review this Stack Overflow question.
- Finally,
-e CHOKIDAR_USEPOLLING=trueenables a polling mechanism via chokidar (which wrapsfs.watch,fs.watchFile, andfsevents) so that hot-reloading will work.
Open your browser to http://localhost:3001/ and you should see the app. Try making a change to the App component within your code editor. You should see the app hot-reload. Kill the server once done.
What happens when you add
dto ` -it`?$ docker run \ -itd \ --rm \ -v ${PWD}:/app \ -v /app/node_modules \ -p 3001:3000 \ -e CHOKIDAR_USEPOLLING=true \ sample:devCheck your understanding and look this up on your own.
Want to use Docker Compose? Add a docker-compose.yml file to the project root:
version: '3.7'
services:
sample:
container_name: sample
build:
context: .
dockerfile: Dockerfile
volumes:
- '.:/app'
- '/app/node_modules'
ports:
- 3001:3000
environment:
- CHOKIDAR_USEPOLLING=true
Take note of the volumes. Without the anonymous volume ('/app/node_modules'), the node_modules directory would be overwritten by the mounting of the host directory at runtime. In other words, this would happen:
- Build - The
node_modulesdirectory is created in the image. - Run - The current directory is mounted into the container, overwriting the
node_modulesthat were installed during the build.
Build the image and fire up the container:
$ docker-compose up -d --build
Ensure the app is running in the browser and test hot-reloading again. Bring down the container before moving on:
$ docker-compose stop
Windows Users: Having problems getting the volumes to work properly? Review the following resources:
You also may need to add
COMPOSE_CONVERT_WINDOWS_PATHS=1to the environment portion of your Docker Compose file. Review the Declare default environment variables in file guide for more info.
Production
Let’s create a separate Dockerfile for use in production called Dockerfile.prod:
# build environment
FROM node:13.12.0-alpine as build
WORKDIR /app
ENV PATH /app/node_modules/.bin:$PATH
COPY package.json ./
COPY package-lock.json ./
RUN npm ci --silent
RUN npm install react-scripts@3.4.1 -g --silent
COPY . ./
RUN npm run build
# production environment
FROM nginx:stable-alpine
COPY --from=build /app/build /usr/share/nginx/html
EXPOSE 80
CMD ["nginx", "-g", "daemon off;"]
Here, we take advantage of the multistage build pattern to create a temporary image used for building the artifact – the production-ready React static files – that is then copied over to the production image. The temporary build image is discarded along with the original files and folders associated with the image. This produces a lean, production-ready image.
Check out the Builder pattern vs. Multi-stage builds in Docker blog post for more info on multistage builds.
Using the production Dockerfile, build and tag the Docker image:
$ docker build -f Dockerfile.prod -t sample:prod .
Spin up the container:
$ docker run -it --rm -p 1337:80 sample:prod
Navigate to http://localhost:1337/ in your browser to view the app.
Test with a new Docker Compose file as well called docker-compose.prod.yml:
version: '3.7'
services:
sample-prod:
container_name: sample-prod
build:
context: .
dockerfile: Dockerfile.prod
ports:
- '1337:80'
Fire up the container:
$ docker-compose -f docker-compose.prod.yml up -d --build
Test it out once more in your browser.
React Router and Nginx
If you’re using React Router, then you’ll need to change the default Nginx config at build time:
COPY --from=build /app/build /usr/share/nginx/html
Add the change to Dockerfile.prod:
# build environment
FROM node:13.12.0-alpine as build
WORKDIR /app
ENV PATH /app/node_modules/.bin:$PATH
COPY package.json ./
COPY package-lock.json ./
RUN npm ci --silent
RUN npm install react-scripts@3.4.1 -g --silent
COPY . ./
RUN npm run build
# production environment
FROM nginx:stable-alpine
COPY --from=build /app/build /usr/share/nginx/html
# new
COPY nginx/nginx.conf /etc/nginx/conf.d/default.conf
EXPOSE 80
CMD ["nginx", "-g", "daemon off;"]
Create the following folder along with a nginx.conf file:
└── nginx
└── nginx.conf
nginx.conf:
server {
listen 80;
location / {
root /usr/share/nginx/html;
index index.html index.htm;
try_files $uri $uri/ /index.html;
}
error_page 500 502 503 504 /50x.html;
location = /50x.html {
root /usr/share/nginx/html;
}
}
Next Steps
With that, you should now be able to add React to a larger Docker-powered project for both development and production environments. If you’d like to learn more about working with React and Docker along with building and testing microservices, check out the Microservices with Docker, Flask, and React course bundle at TestDriven.io.